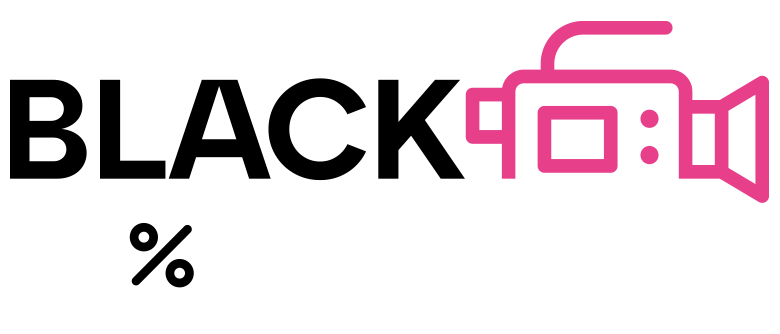Em termos de tempo, a gente sabe que quanto mais você economiza, melhor para o seu trabalho, então separamos algumas dicas para fazer com que o seu Adobe Premiere Pro também te ajude nessa função.
O momento da renderização do material que você trabalhou costuma ser o mais complicado — e chato —, além de ser um momento que acaba sendo “tempo perdido” quando se fala em edição e outras coisas que você eventualmente precise fazer dentro do Premiere. E sentar e esperar não é uma opção para quem trabalha com audiovisual.
Tempo X Investimento
De certa forma, tudo gira em torno do poder de processamento da sua máquina e não do que no Adobe Premiere Pro em si, o que faz com que o assunto caminhe mais para o quanto você pode investir para tornar sua máquina mais potente ou ainda trocá-la por uma que já tenha as peças que melhor se adequam ao tipo de vídeo que você está trabalhando.
Claro que se você não pode fazer alguma dessas coisas agora, tem um jeitinho de acelerar o seu Premiere Pro dentro do próprio programa e que podem fazer com que você economize muito tempo.
Ative a aceleração pela GPU
Essa é uma opção bastante válida para quem precisa que as coisas andem um pouco mais rápido, ainda que não seja muito indicada para casos em que o seu hardware tem alguns problemas com estabilidade. Vale conferir esse contexto antes de aplicar essa mudança.
Você consegue fazer isso indo em Arquivo> Configurações de Projeto > Geral. Há uma opção “Renderizador (Renderer)” na qual você pode selecionar a sua GPU.

Limpe o cache de mídia
Essa é uma prática que pode ser utilizada não só dentro do Premiere, mas também em outros programas. Excesso de informação dentro do cache faz com que o programa fique mais lento, então preste atenção a esse tipo de detalhe e confira se as pastas nas quais o Premiere salva essas informações não estão cheias.
Se você usa Mac, a pasta chace está localizada nesse caminho: /Users//Library/Application Support/Adobe/Common Se você usa Windows, ela se encontra aqui: Windows: \Users\AppData\Roaming\Adobe\Common
Escolha resoluções mais baixas para executar o Playback do seu vídeo
Se você já planejou e captou as gravações sabendo de como elas estão ou vão ficar, você não precisa manter o playback sempre executando conteúdo em 4K, por exemplo. Esse tipo de coisa só deixa a máquina mais lenta e faz com que você perca tempo. Baixar a resolução do playback ajuda você a colocar as mudanças no seu vídeo de maneira mais otimizada.

Você pode executar tranquilamente o conteúdo em ½, 1/4/, 1/8 ou outras frações da sua resolução em nome de um pouco mais de dinâmica do seu projeto.
Use o Global FX Mute
Todos os efeitos que você colocou, bem como transições e outras coisas, com certeza, roubam um pouco do processamento da máquina na qual você está editando seu conteúdo. Uma das formas de dar a volta nessa situação para economizar tempo é optar por não vê-las. Se você já sabe onde elas foram colocadas e qual foi o trabalho que foi feito em cima de tudo isso — e, claro, se está bom ou não —, fazer com que o programa não te mostre essas alterações sempre evita que você perca em poder de processamento: você ajuda o computador a trabalhar mais rápido e você também ganha tempo.

Use todos os Proxies possíveis
Uma das maneiras de tornar sua edição mais rápida é com o uso de proxies em cima do seu Playback . Os proxies são uma versão do seu vídeo original, mas que tem uma resolução mais baixa do que o arquivo original, o que permite que você trabalhe de maneira mais fluida ao invés de ter um monte de lags no caminho porque o conteúdo é “pesado demais” para o computador. Nesse sentido, tudo que você edita baseado no proxy ajuda um pouco a tornar o processo mais dinâmico para o processamento do seu computador.

Pra fazer isso é só ir até o Navegador de Mídia do seu projeto, uma pequena “chave inglesa” abre uma janela de configurações do projeto. Na parte superior da janela há três opções. Você opera na última que define as configurações de “Assimilação”, onde é possível “copiar”, “transcodificar”, “criar proxy” e “copiar e criar proxy”.
Existe mais de uma maneira de poder fazer com que o tempo de processamento e renderização de um vídeo se torne mais rápido, mas essas são ótimas dicas se você não pode investir agora e também não quer perder a chance de apresentar um conteúdo com melhor qualidade.