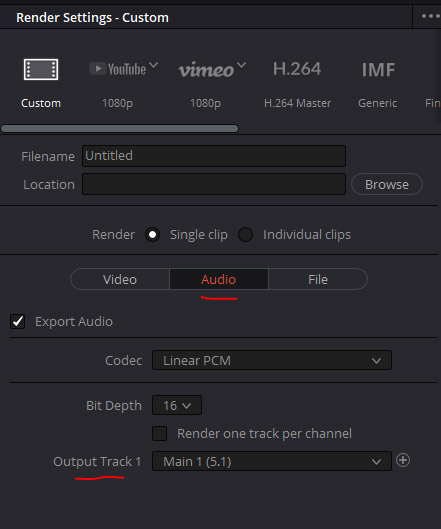Pra você que sempre teve um pouco de dúvida sobre como configurar som em 5.1, nós preparamos um tutorial passo a passo de como preparar sua timeline para edição e exportação das faixas de áudio neste formato.
Um dos programas que permite que esse tipo de trabalho seja feito é o DaVinci Resolve, da Blackmagic Design. Além de oferecer soluções profissionais em áudio, o editor permite também trabalhos em correção de cor, edição não-linear e composição.
Curso DaVinci Resolve Fairlight - Edição de áudio
Conhecer o cursoE é por isso que a gente separou esse vídeo com as melhores dicas e o passo-a-passo para você configurar na edição do seu áudio:
1. Defina uma nova timeline
Depois de abrir o programa, clique na faixa de áudio com o botão direito. No menu de contexto, escolha a opção “add tracks…”. Uma janela será aberta.


2. Adicione as pistas para o 5.1
Na janela que abrir, no menu “Number of tracks”, na metade de baixo da janela, insira o valor 6 e depois em “Add tracks”

3. Mude as faixas de estéreo para 5.1
No canto inferior da tela, clique na aba “Fairlight”, para abrir o módulo de áudio. Na parte superior da tela, clique no menu “Fairlight”, e depois na opção “Bus Format…”.
 Na janela que é aberta, é possível mudar a saída (main) de estéreo para 5.1.
Na janela que é aberta, é possível mudar a saída (main) de estéreo para 5.1.

4. Faça a linkagem dos pontos de áudio
No mesmo menu “Farlight”, vá até a opção “Link Group…”. Nessa opção você seleciona todas as faixas que precisam ficar em 5.1 e clica para fiquem nessa configuração. Depois é só fechar a janela e as pistas já estarão em 5.1.


5. Coloque os arquivos nas faixas
Clique na botão “Edit”, no inferior da tela, para voltar a aba de edição e poder visualizar as pistas e os arquivos do seu projeto. Repareque que agora as faixas estarão nomeadas a partir da configuração que fizemos no passo anterior: R, para right (direta), L, para left (esquerda), C, para center (centro) e assim por diante.
6. Confirme se a saída (main) está em 5.1
Clique em “Timeline View Options” (parecem com três quadradinhos juntos), selecione para expandir o waveform (a terceira opção, da direita para esquerda) e escolha um trecho com maior quantidade de som. Note se a saída principal (main) apresenta saídas diferentes relativas à cada arquivo inserido.
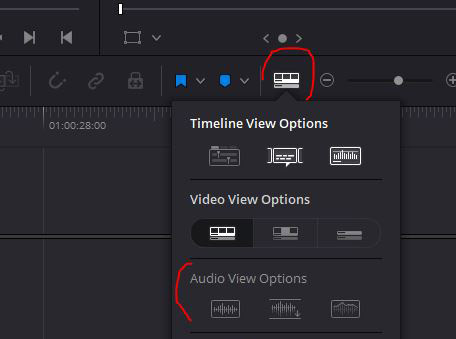
EXTRA. Configure a exportação do seu arquivo
Para exportar a edição final ir acesse a aba “Deliver”, na barra inferior.
Na opção “Video”, você configura o formato que quer exportar seu projeto, além de poder determinar o codec utilizado e a resolução.
Na opção “Audio”, você pode conferir em “Output Track 1” se a saída está em 5.1. Depois disso, você já pode clicar em “Add to Rende Queue”.